個人用メモとして、blenderで作成した3Dモデルを、Unityに持ち込む流れを、記事にしていきます。
BlenderやUnityの細かい操作はあまり説明しませんが、ポイントごとに説明を入れます。
1:全身の下書きイラストを用意する
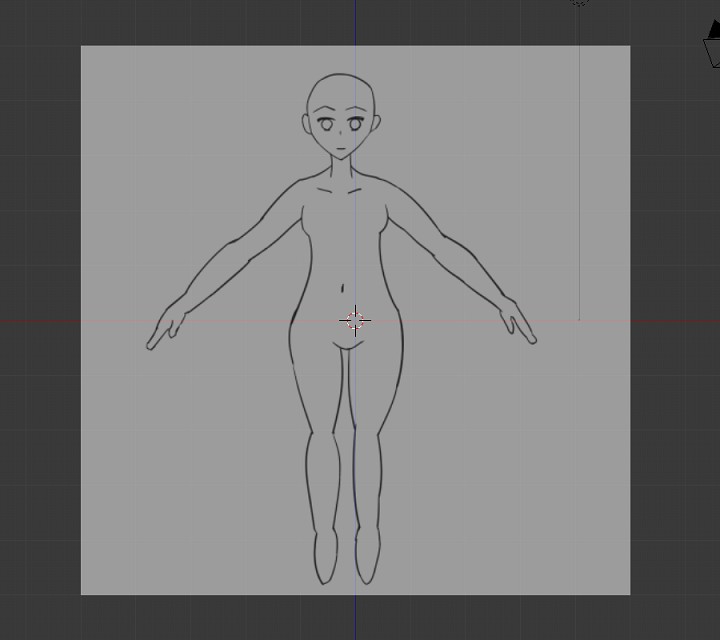
自分で描いた全身のラフ画像です。
ポイントとしては、腕、足の関節を判りやすく描きました。
その画像をBlenderに読み込ませます。
2:イラストの配置を修正する
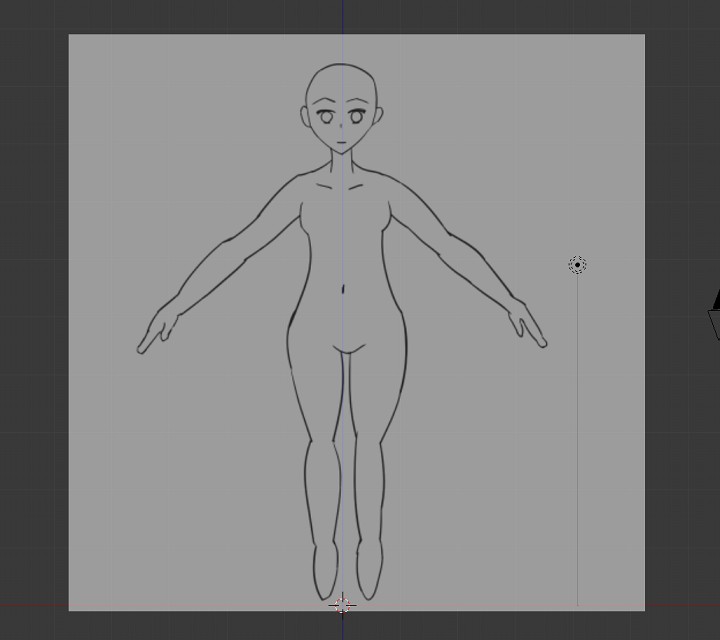
Z軸の線と顔の顎が重なるように移動
3Dポインター原点(0,0,0)に足元が来るように配置
3:平面メッシュを追加
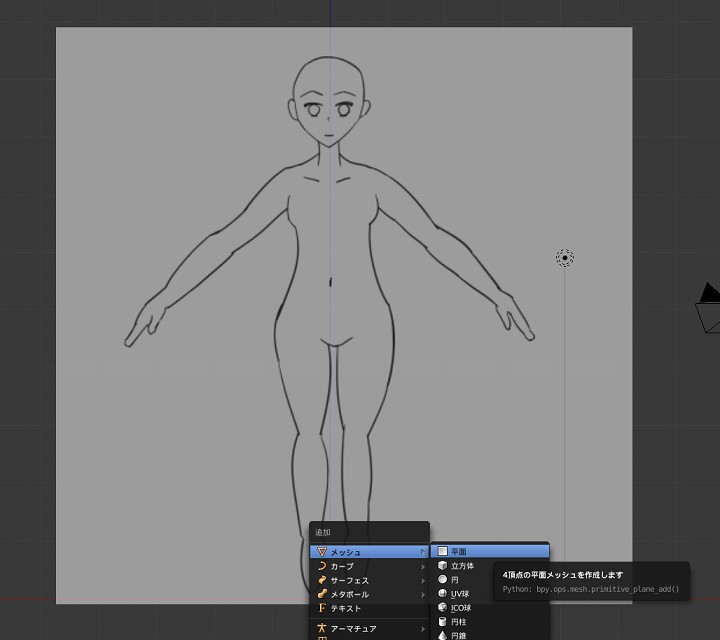
「SHIFT+A」を入力後、メッシュ→平面を選択
「Num3」入力して視点変更
「R」→「CTRL」押しながら平面メッシュを-90度に立てる。
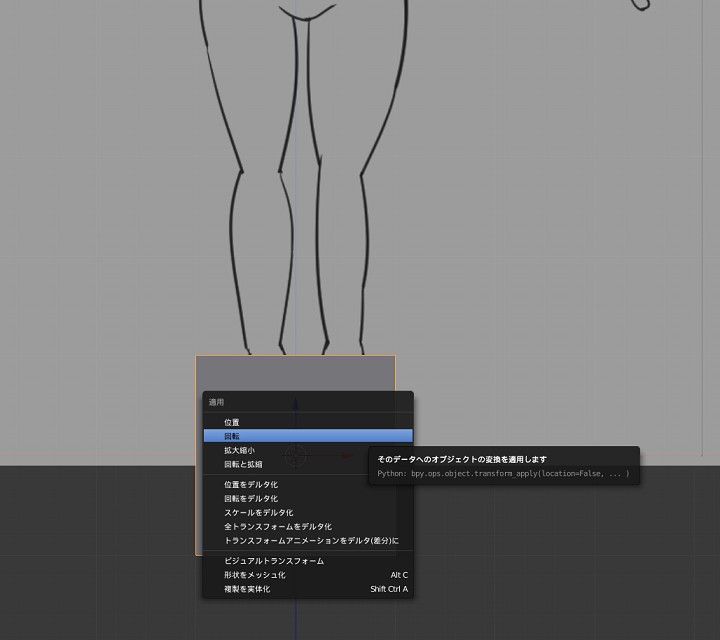
メッシュが真正面に向いている事を確認して、「CTRL」+「A」入力後、「回転」を適用
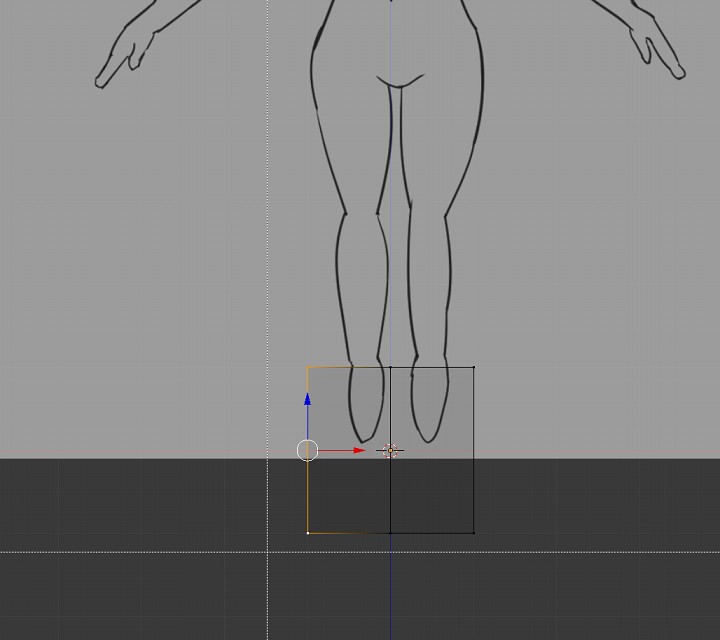
編集モードに入り、「CTRL」+「R」で平面メッシュの中央に設定
左端の頂点2個削除
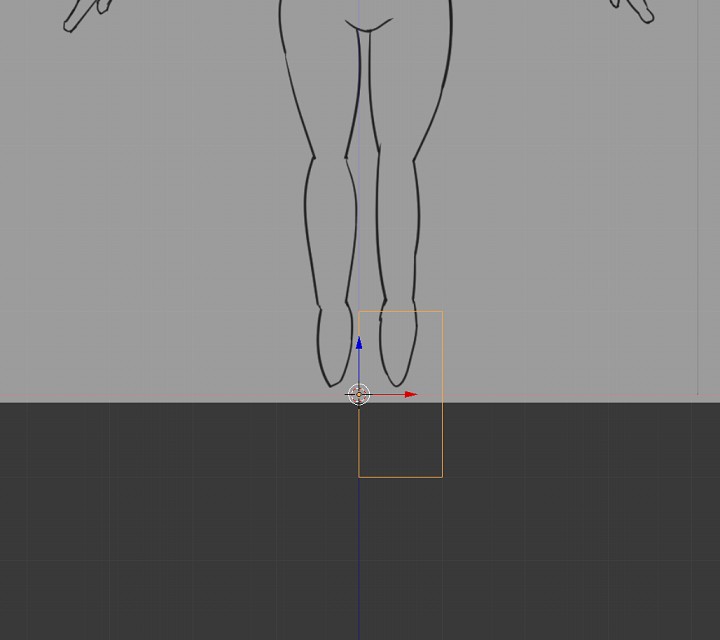
オブジェクトモードで、追加選択→ミラー設置(適用しない)
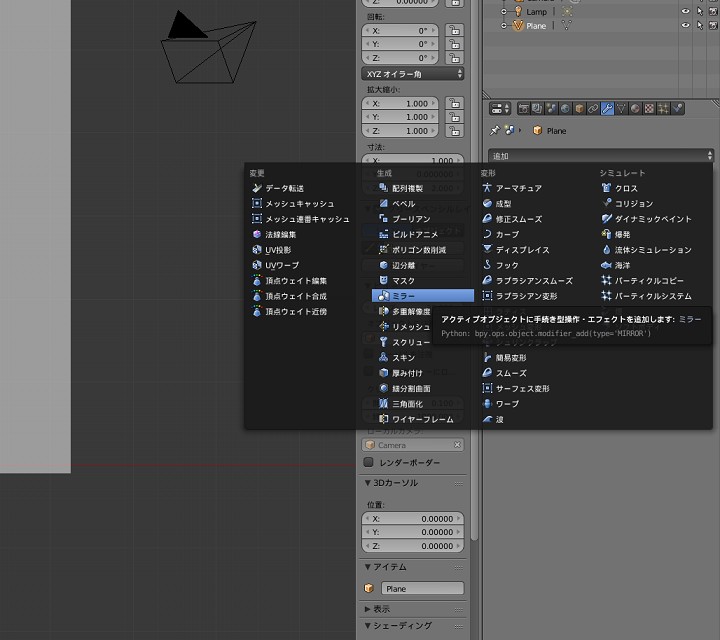
4:下絵を参考にメッシュ変更
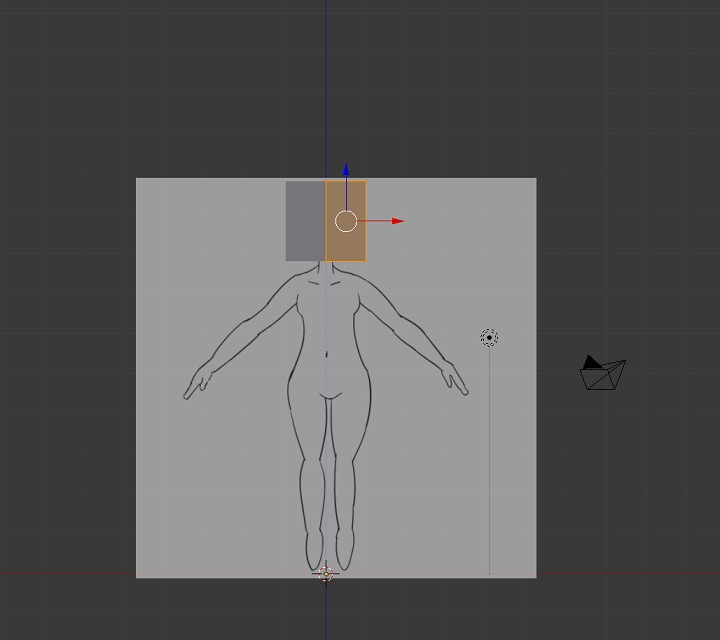
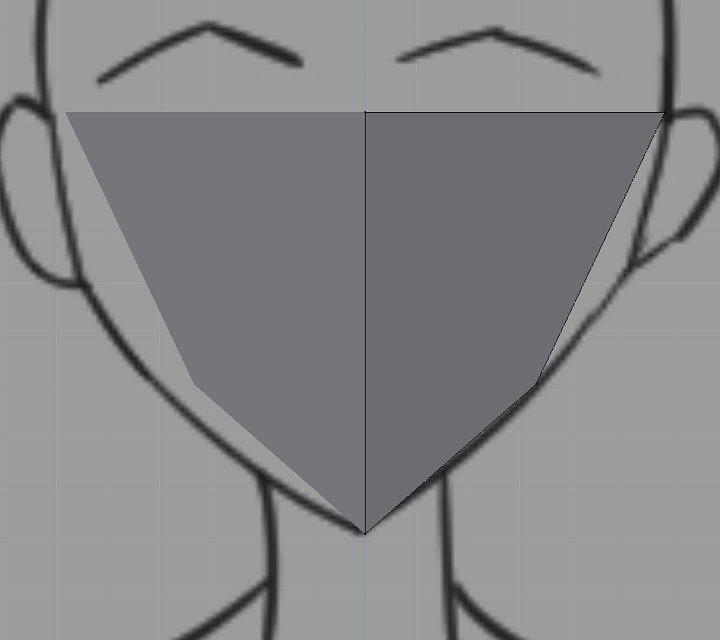
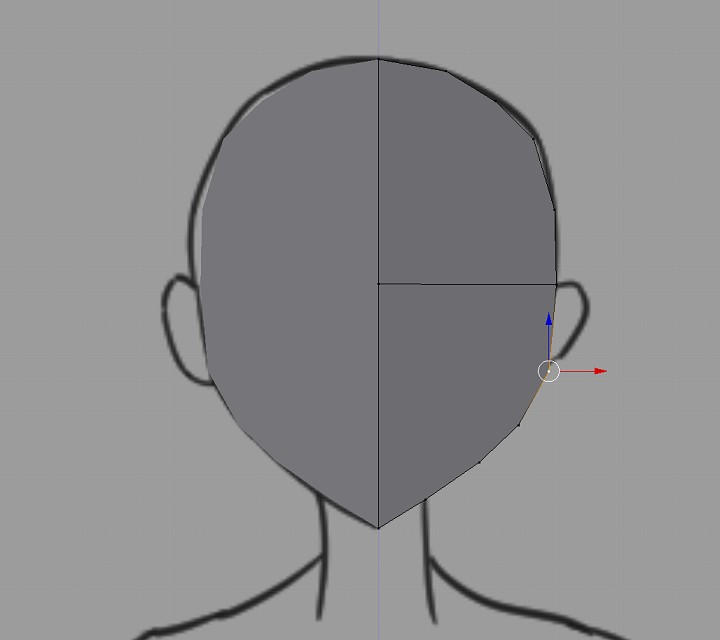
編集モードで、2頂点選択→「W」→細分化→頂点追加
下絵を参考に頂点を「G」キーで移動して形を作る
5:目と口の形成
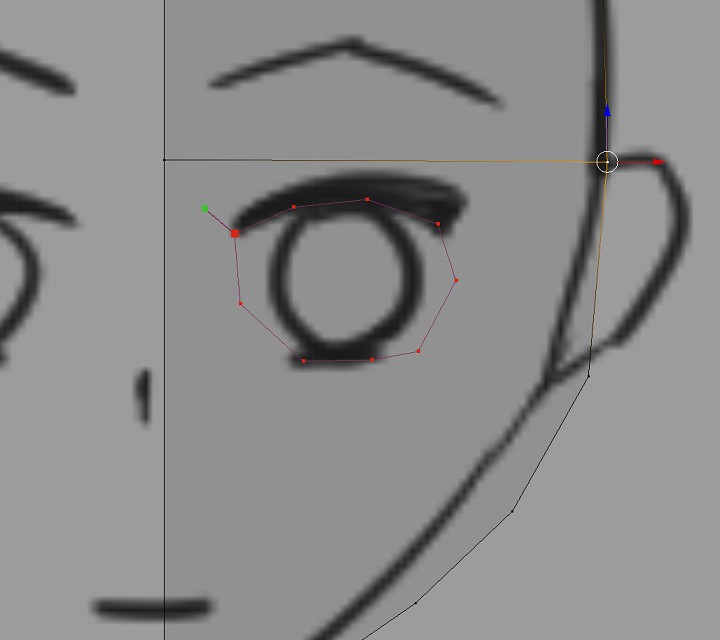
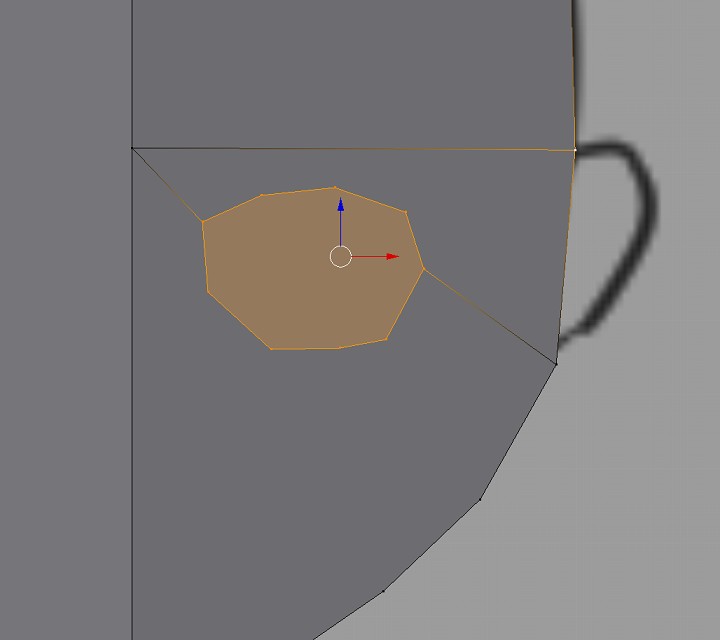
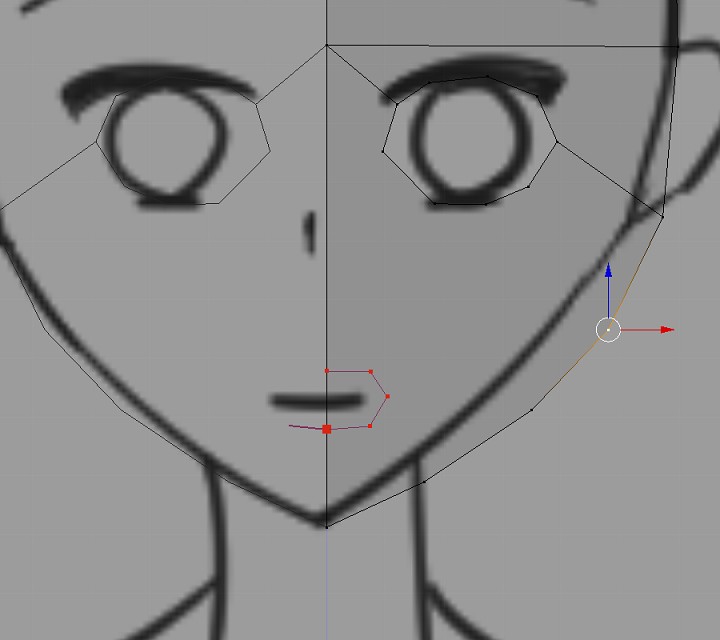
「K」キー入力でナイフツールで、下絵に合わせて、目の形と口の形に頂点を追加
目の面だけを削除する
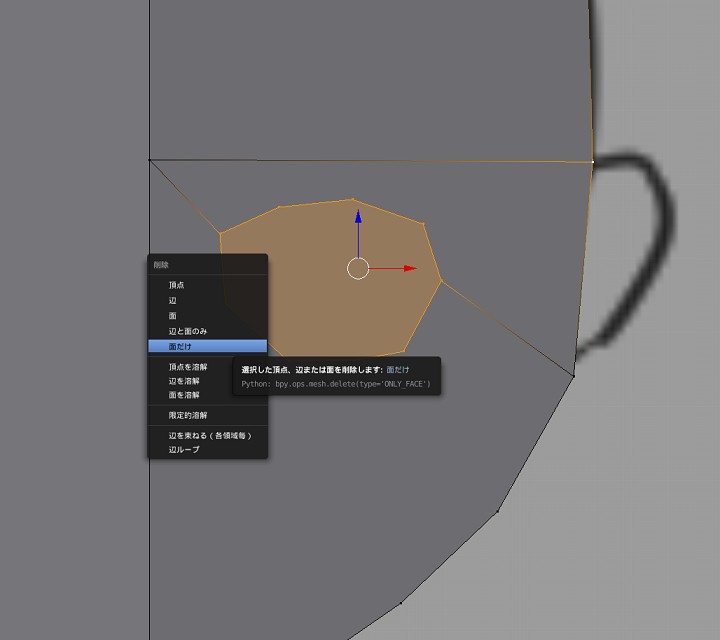
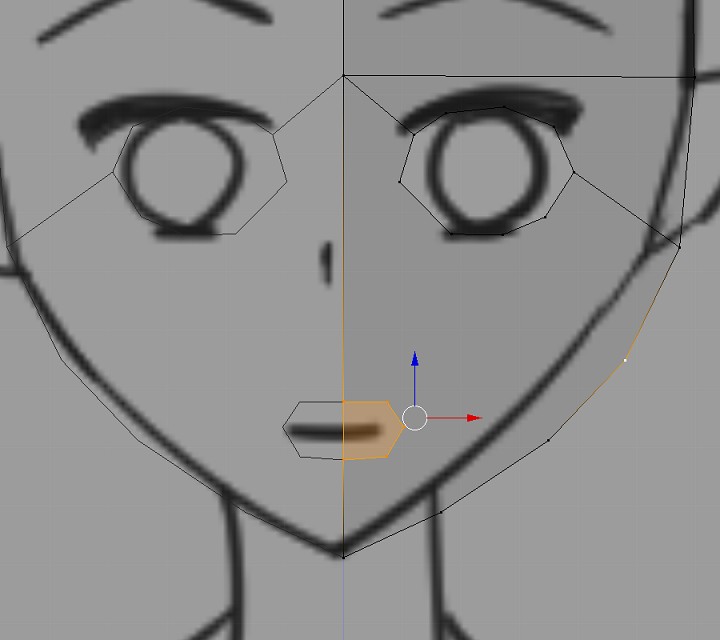
「CTRL」+「B」を押して口周りの辺を分ける
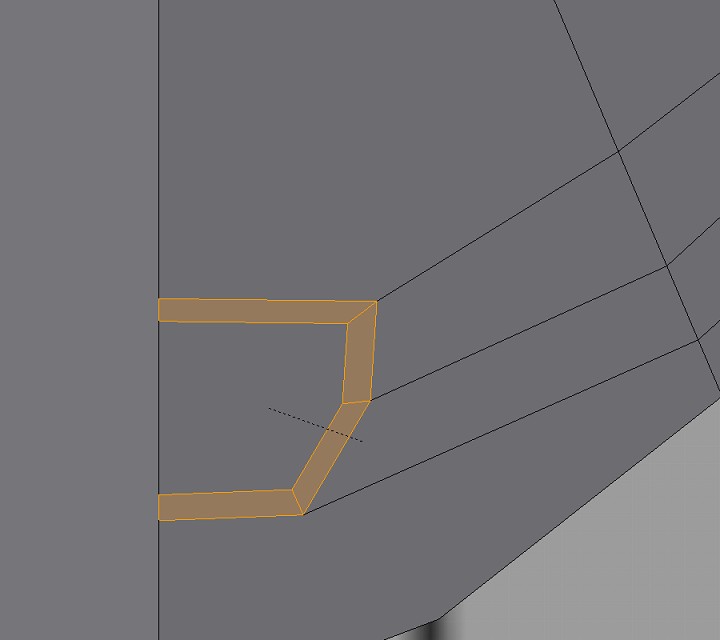
6:頂点、辺の追加や削除で格子状の形を作る
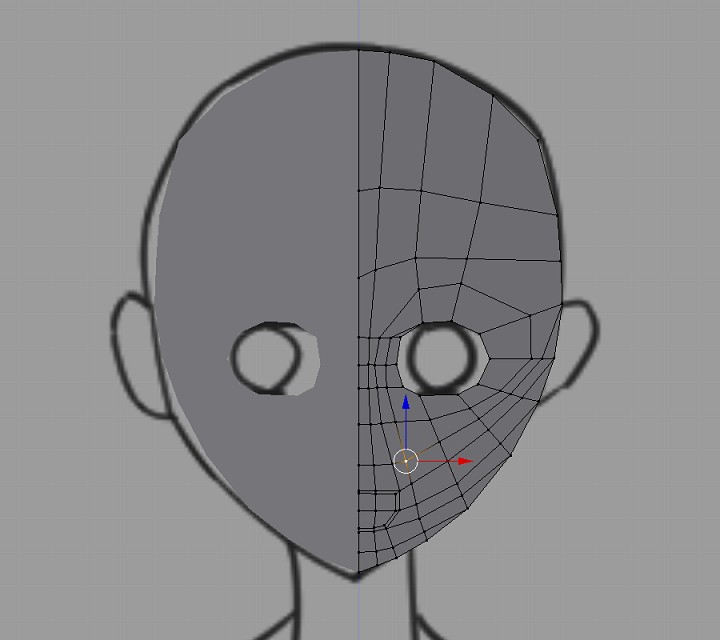
「J」キーで辺追加、「K」キーでナイフツールで頂点追加、「CTRL」+「J」で連続頂点
「X」キーで頂点、辺、面の削除を行い形を整える。
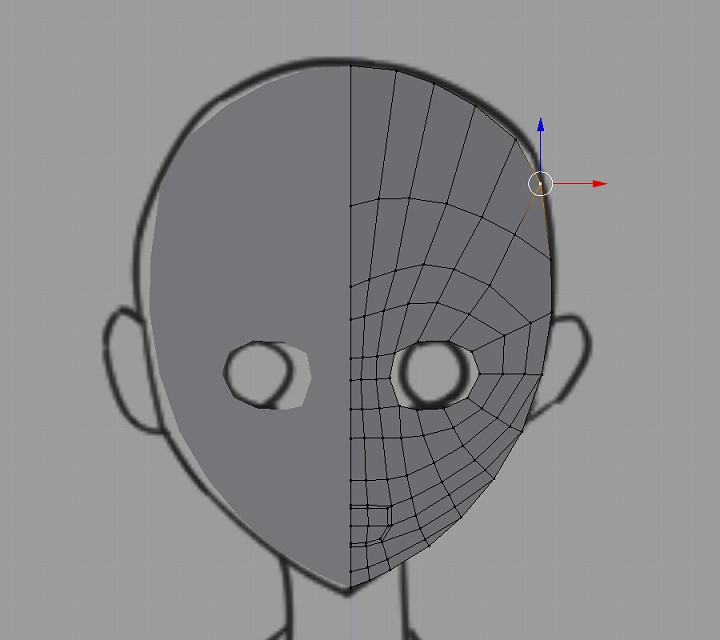
7:まつげの追加
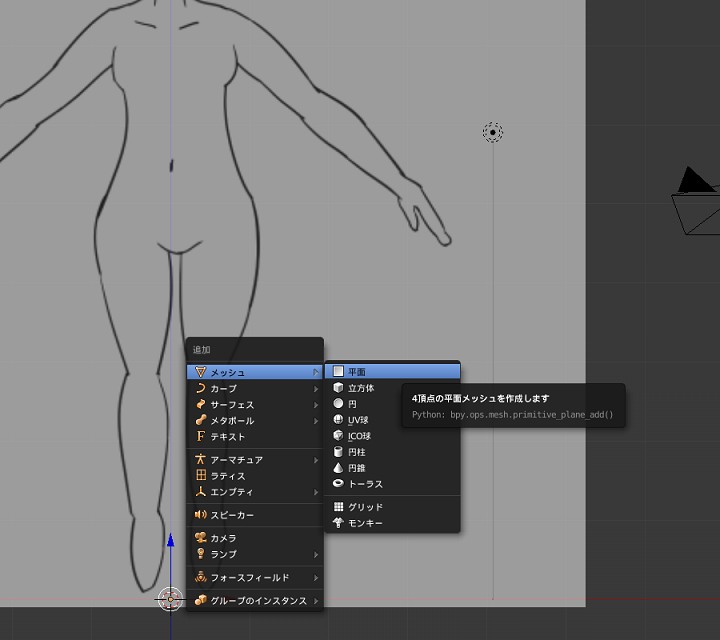
オブジェクトモードに戻してから、平面メッシュを追加する
顔のメッシュ調整と同様に、回転と適用を行う
面を半分にしてから、ミラーを追加
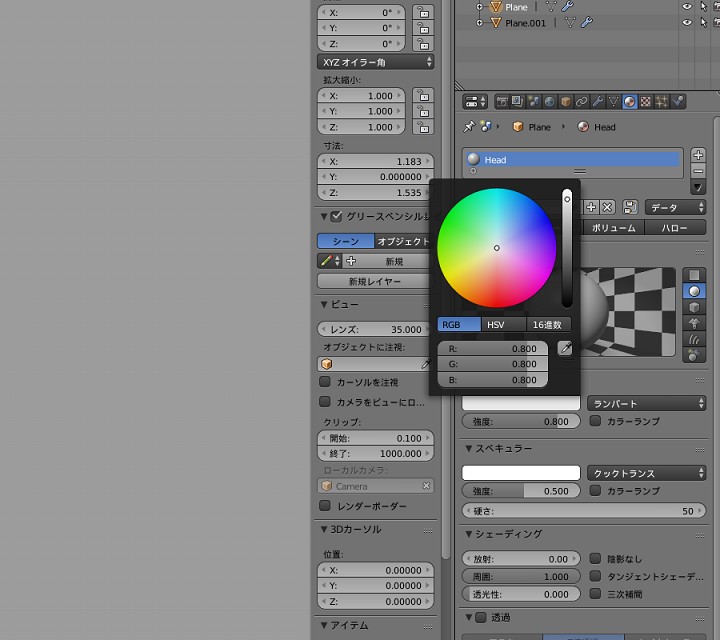
まつげのマテリアル編集でまつげのモデル色を黒色に変える
顔のマテリアルは肌色にする
その後まつ毛の編集
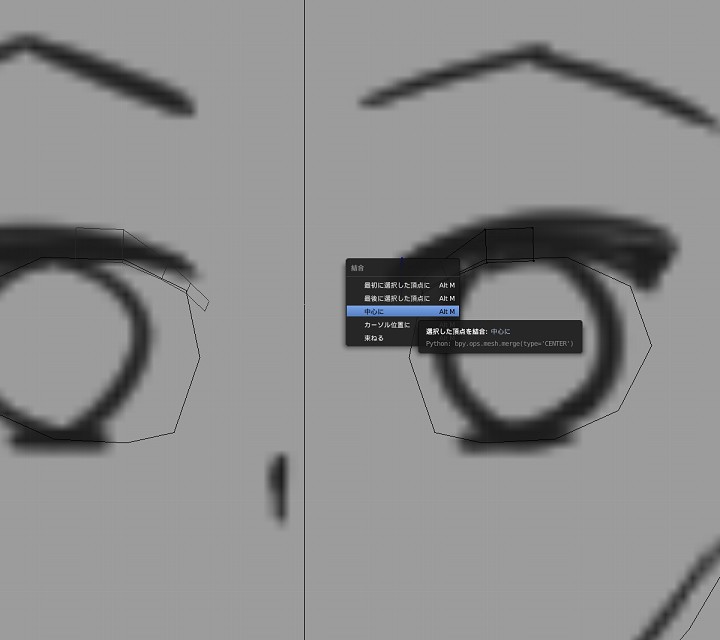
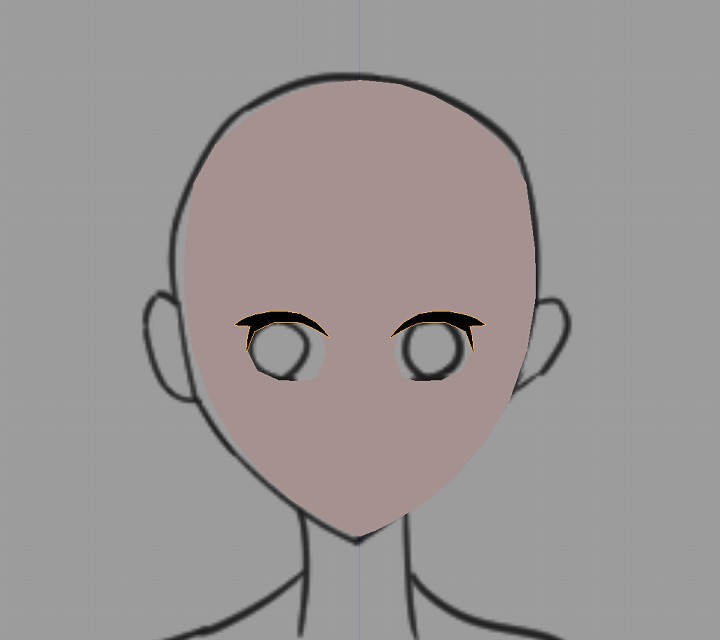
8:顔とまつげのモデルを1つにまとめる
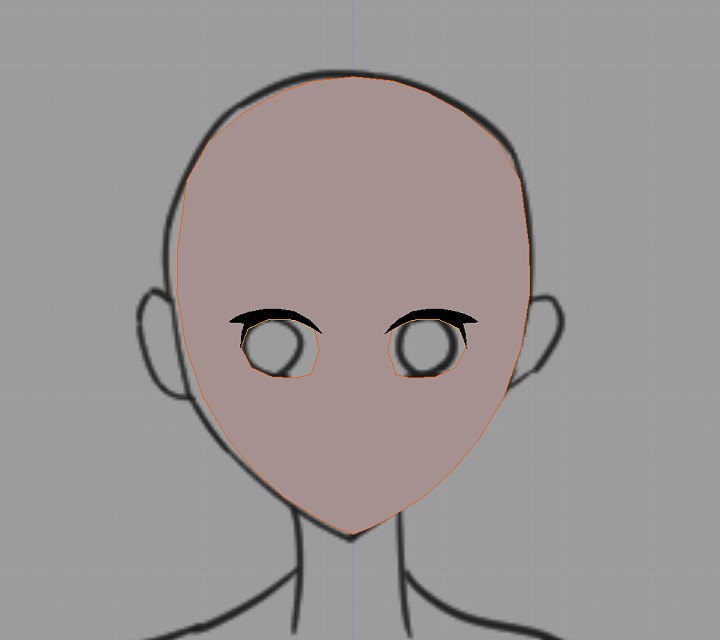
オブジェクトモードで顔とまつげを複数選択
「CTRL」+「J」キーで一つにまとめる
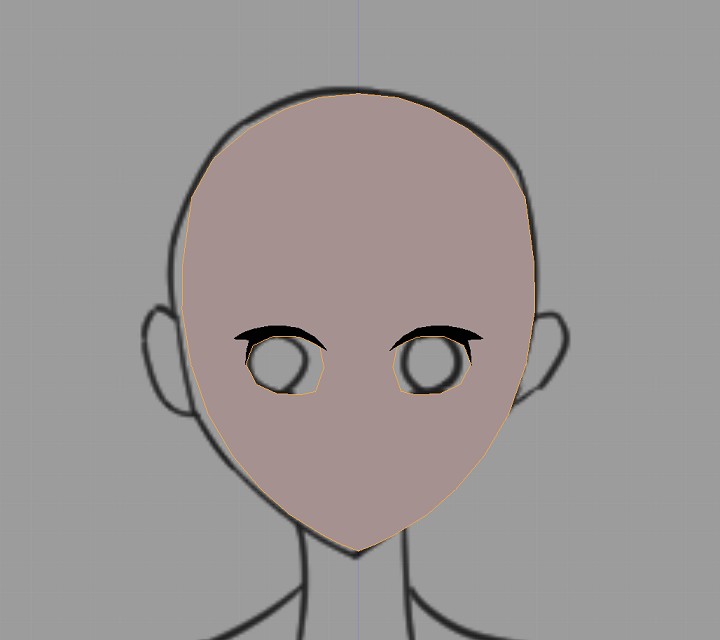
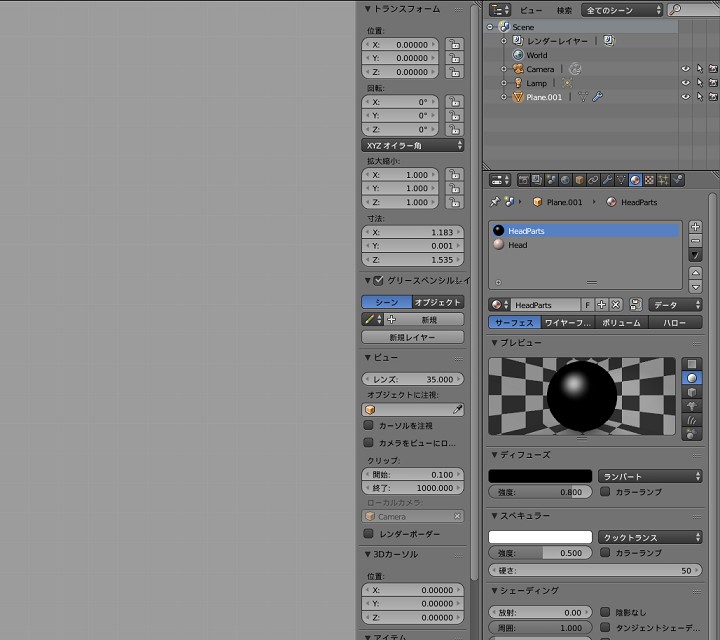
平面状態での顔とまつ毛のモデリングまで出来ました。
次回は、頭部のモデリング完成まで行います。
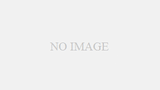
コメント